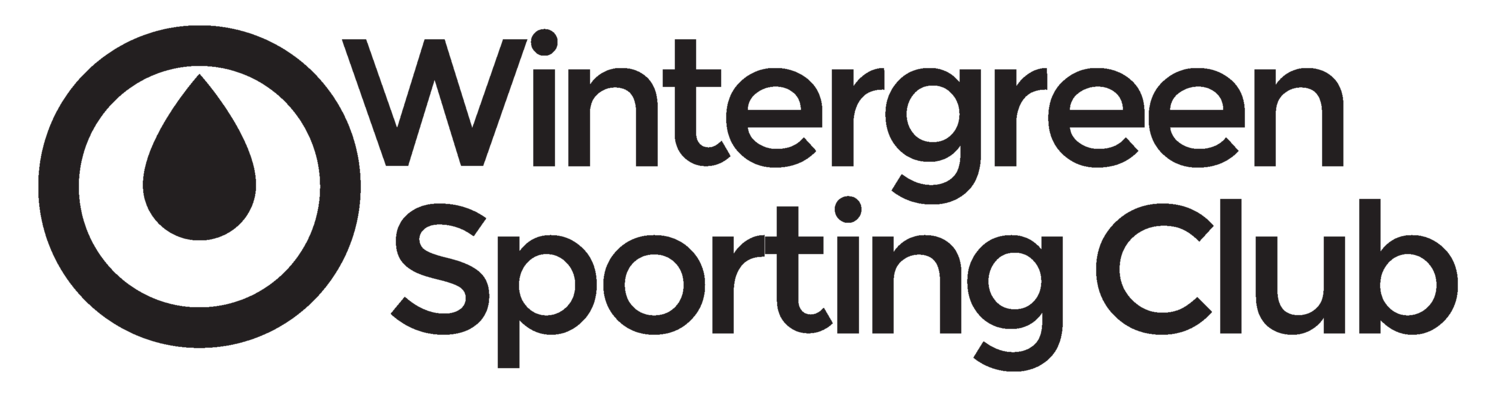How to send email newsletters via MailChimp
With the Wintergreen Sporting Club having six active groups, and active sub-groups in some of those groups, more leaders need to have a basic understanding on how to use the WSC's email system. These short (much less than five minutes) rough videos show the basics.
How to join MailChimp
This first video shows how one of the club's officers provides the access to the WSC's MailChimp admin account to a member. An emailed invitation with a link is sent so that you can set up your own account on the club's system to create and send email newsletters. Besides all of the officers, most all of the group leaders and the sub-group leaders need access to the system. Setting up an account is easy using your personal email address.
How to log-in (& how to view the subscriber list)
If you have created your account with your personal username and password, go to MailChimp.com to log in to create a newsletter or view your stats. The page where you start offers some mostly useless stats, but the navigation at the top takes you to the subscriber lists and, of course, campaigns. (Typically, subscribers add and delete themselves from the list or change categories, but being able to see the list can be useful at times.)
Steps to creating an email to send to subscribers
Click to Enlarge
Step 1. Selecting Recipients & Creating Subject Line
This outlines how to target your email to specific segments using the pre-built segments and also shows where you create your subject line for the email, edit the name of the group or person sending the email and change the email address where replies will be sent. (The email subject line is what gets people to open your email. Specific and clear is best; inside jokes or vague wordings can be awkward since the subject line text also appears on the website and social media for the entire world to see.)
Click to Enlarge
Step 2. Attaching a link to the email for Twitter & Facebook posting
The club's MailChimp account has been set up where sender has the option of having the email being sent to subscribers also be posted to the club's Twitter and Facebook pages. This is done at this Setup step, scrolling down on the Setup page (below where we put in our Subject Line) and checking the boxes for Twitter and for Facebook, then adding the subject line text in the boxes (or other text to make it compelling).
Click to Enlarge
Step 3: Selecting the right template for your email
With all of the different interest groups in WSC, each having regular events, plus the club overall having special announcements, etc., the club has setup several templates which has the basic information in place on different types of newsletters. (New members who have no experience with the group can find links to the WSC basics on most every newsletter thanks to the carefully crafted templates.) Here's where to find the right template–and update it or create a new one, too.
Click to Enlarge
Step 4: Formatting the email content
If you have more than just a quick update or change on a template or a replicated email, it's good to write your first draft on a text document and cut & paste it in, then edit. That said, many do compose in the MailChimp system. Here's a quick look at how to put new text and images into your newsletter. You'll want to play with this a bit to learn what does what and maybe watch the video more than once. (MailChimp's instructions on text blocks are HERE.)
Click to enlarge
Step 5: Send a test email to yourself
Do not send out an email before you send a test to yourself. You'll regret it. Also, you can send a test to others to make certain you say in the email what you think they said to say. MailChimp makes it easy to send a test. (If you don't see your test email within five minutes, check your spam folder.)
Click to Enlarge
Step 6: Sending the email (scheduling or sending immediately) & posting the email to the website
What needs to be stressed here is after you send or schedule your email using one of the buttons in the lower right corner of the Confirm step, there is still (usually) one more important thing to do: Post the email to the website. Here's how.
Click to enLarge